In Chromebooks #4 - Installing Apps, I showed you how to install apps on your Chromebook and your Chrome browser. This is an incredibly easy task if you find that you no longer need the apps that you have installed.
On your Chromebook:
To remove apps from your Chromebook, use the App Launcher and get to all apps. Locate the app that you wish to remove, use a two-finger click or a “ctrl - click” on the app, and select remove from options.
In your Chrome Browser:
In your Chrome browser, locate the “Apps” on the bookmark bar. If you need assistance finding the bookmark bar, check this out.
After, navigate to locate the Chrome App that you want to uninstall. Use a right-click or “ctrl-click” on the icon of the app you no longer want, and select “Remove from Chrome” from the options.

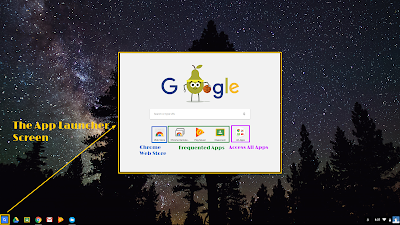




Comments
Post a Comment