Welcome back! Your Google has changed!
Google knows that tools like Classroom and Forms have a huge user base focused on education. So, when you left in June and came back in September, both Classroom and Forms have some new features. Instead of boring you with all of the details, which you can read here, I have some of the basic updates for you.
For starters, you classroom now has a dedicated page for each student. Instead of having to locate where your student and their work is, you can simply click on the student and view all of their work for your class. See what is missing, what is not, and what still needs to be graded. This feature will allow for you to easily find a way to support students in their learning from day to day.
Next, Google Classroom will now allow you to reorder your classes based on your schedule. Just click, drag, and drop where you want them to go.
Google is also working to allow for some more integrations with apps. For instance, the popular PDF viewer and annotator, Kami, will have support in Google Classroom now! If you would like more details on how this works, please let me know.
Forms will also allow you to add feedback to your questions in quizzes. If students miss the answer, you can provide them with feedback to help them reflect and retry their learning for that question. It is a powerful feature that will allow you to ensure that students are learning from their mistakes.
Finally, Google is working on a way to automatically support Google Forms adding to Google Classroom's grade book. One way this will help is having a great place to view your student assessment data without having to scroll through. While this does not alleviate having to add the grades to our PowerSchool grade books, it does allow for us to make the best use of the data in our classrooms.
Google knows that tools like Classroom and Forms have a huge user base focused on education. So, when you left in June and came back in September, both Classroom and Forms have some new features. Instead of boring you with all of the details, which you can read here, I have some of the basic updates for you.
For starters, you classroom now has a dedicated page for each student. Instead of having to locate where your student and their work is, you can simply click on the student and view all of their work for your class. See what is missing, what is not, and what still needs to be graded. This feature will allow for you to easily find a way to support students in their learning from day to day.
Next, Google Classroom will now allow you to reorder your classes based on your schedule. Just click, drag, and drop where you want them to go.
Google is also working to allow for some more integrations with apps. For instance, the popular PDF viewer and annotator, Kami, will have support in Google Classroom now! If you would like more details on how this works, please let me know.
Forms will also allow you to add feedback to your questions in quizzes. If students miss the answer, you can provide them with feedback to help them reflect and retry their learning for that question. It is a powerful feature that will allow you to ensure that students are learning from their mistakes.
Finally, Google is working on a way to automatically support Google Forms adding to Google Classroom's grade book. One way this will help is having a great place to view your student assessment data without having to scroll through. While this does not alleviate having to add the grades to our PowerSchool grade books, it does allow for us to make the best use of the data in our classrooms.

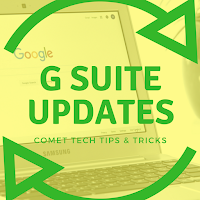
Comments
Post a Comment